Egyszerű névkártya készítése.
Indítsuk el a Scribus programot. Az új dokumentum beállításánál válasszuk ki a mm Mértékegységet, ha nem az lenne az alapértelmezett. Utána Méretet nem kell Egyedire állítani csak átírni a Szélesség értéket 90 mm-re és a Magasság értéket 50 mm-re. A Dokumentum elrendezése maradhat a kiválasztott Egyoldalason. A Margókat állítsuk be 5 mm-re. Ha a láncot összekapcsoljuk az értékek jobb oldalán, akkor nem kell mind a négy értéket külön-külön beírni. A Kifutókat elég 3 mm-re állítani. Az OK gomb megnyomásával elfogadhatjuk a beállítást.
Megjelenik egy fehér téglalap rajta különféle színű keretekkel. Ezek sorban: a vastag fekete keret egy kis eltolt árnyékkal a papírméret. A következő a vágás mérete. Ami ezen a kereten kívül van az a kifutó, ami le lesz vágva a kész munkáról. A belső keret margó jelzése. Ez csak tájékoztató jellegű.
Készítsünk egy szövegkeretet a margók szélességében. Ezt vagy a Beszúrás menü Szövegkeret beszúrása menüvel, vagy az ikonok között a ![]() ikonnal tehetjük meg. Ennek a keretnek az elhelyezése egyéni esztétika alapján lehet. Jelen esetben a kártya magasságának a felső felében lesz. Ide írjuk be a (Cég)nevet. Az ablak menü tulajdonságok menüpontjával (vagy az F2 billentyű megnyomásával) előhozhatjuk a Tulajdonságok ablakot, amiben meg kell keresni a „Szöveg” részt. Ha kijelöltük a beírt nevet akkor az említett szöveg ablakban tudunk keresni-kiválasztani betűtípust. Itt tudjuk beállítani a betű tulajdonságait: méret, sortávolság és még nagyon sok mindent. Célszerű az Automatikus sortávolságot választani, mert az szépen igazodik a betű méretéhez, ha esetleg változtatunk rajta.
ikonnal tehetjük meg. Ennek a keretnek az elhelyezése egyéni esztétika alapján lehet. Jelen esetben a kártya magasságának a felső felében lesz. Ide írjuk be a (Cég)nevet. Az ablak menü tulajdonságok menüpontjával (vagy az F2 billentyű megnyomásával) előhozhatjuk a Tulajdonságok ablakot, amiben meg kell keresni a „Szöveg” részt. Ha kijelöltük a beírt nevet akkor az említett szöveg ablakban tudunk keresni-kiválasztani betűtípust. Itt tudjuk beállítani a betű tulajdonságait: méret, sortávolság és még nagyon sok mindent. Célszerű az Automatikus sortávolságot választani, mert az szépen igazodik a betű méretéhez, ha esetleg változtatunk rajta.
Következő lépésként készítsünk egy újabb szövegkeretet a lap alja felé. Ha megvan, akkor láthatjuk, hogy a Tulajdonságok ablak automatikusan átvált a Koordináták menüre. Itt megadhatjuk a keret méretét és elhelyezkedését. Példánkban ez 25×10 mm méret. Ezután az Elem menü Sokszorosítás menüpontját választva kapunk egy új ablakot. Itt jelöljük be az Elemek elmozdítását és adjuk meg a Vízszintes elmozdítást 25 mm-nek, a felső Másolatok számát pedig 2-nek. Ok és mehjelenik még kettő szövegkeret egymás mellett.
Az első keretbe beírjuk a cég honlap és e-mail címét. Választunk hozzá betűtípust, betűméretet. Ezután a két sort középre igazítjuk. Oldal irányban jól néz ki, de magasságban nincs a keret közepén. Erre az egyik megoldás, amit itt alkalmazunk, az hogy a Tulajdonságok – Szöveg ablakban megkeressük a Hasábok és távolságok részt. Itt tudunk beállítani hasábokat az adott keretben, de most az a lénygesebb, hogy itt tudjuk beállítani a keret belső margóit, külön mind a négy oldalon. Most csak a felső érdekel minket, ezért azt változtassuk meg annyira, hogy szépen középre kerüljön a szöveg. Ha ez megvolt, akkor kijelöljük a szöveget, másoljuk – Ctrl+c aztán a másik két szövegdobozba beillesztjük – Ctrl+v . A középső keretben kijelüljük a szöveget és átírjuk a cég címére.
Egy érdekesség: ha így írjuk át, akkor a betűtípus automatikusan visszaáll az alapértelmezett betűre és újra kereshetjük az általunk választott típust és méretet… De, ha például a második betűtől jelöljük ki a többi részt és így kezdünk el írni, akkor minden marad ahogy volt és csak az első betűt kell kitörölni. Jelenleg a program így működik, meg kell szokni.
A harmadik keretbe beírtuk a telefonszámot, akkor kijelöljük az első szövegkeretet és a Tulajdonságok ablakban Színek részt megkeresve beállíthatjuk a keret kitöltésének a színét feketére. Nyilván így a szöveg nem látszik, ezért a kitöltőszín Árnyalatát átírjuk 75%-ra. A Középső keretét ugyanígy, de 50%-ra állítjuk, a harmadik keretét pedig 25%-ra. Ezután visszalépünk és kijelöljük az első keretben lévő szöveget, majd a Tulajdonságok ablak Szöveg részében megkeressük a Szín és hatásokat. Itt beállíthatjuk a szöveg kitöltőszínének a fehéret és mindját joban olvasható ez a rész.
Hogy ne legyen „unalmas” a cégnév kinézete, jelöljük ki a szöveget és ugyanitt a Színek és hatásoknál adhatunk a betűknek árnyékot a ![]()
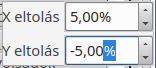 gombbal. Ha ezt a gombot hosszan tartjuk nyomva, akkor előjön egy újabb kis ablak, ahol megadhatjuk az árnyék eltolásának mértékét.
gombbal. Ha ezt a gombot hosszan tartjuk nyomva, akkor előjön egy újabb kis ablak, ahol megadhatjuk az árnyék eltolásának mértékét.
Ha ez megvan, akkor láthatjuk, hogy a fekete betűknél fekete árnyék lett, ami nem igazán olvasható. Ezért a szöveg kitöltésének a színét változtassuk át fehérre. A betű körvonalának a színe ez alapján az árnyék színe lesz, az marad fekete. Így már jobban néz ki.
Végezetül, ami miatt a kifutót beállítottuk: rajzoljunk egy képkeretet a kifutón kívüli teljes területre. Et vagy Beszúrás – Képkeret beszúrása, vagy a ![]() ikonnal tudjuk megtenni. Ha elkészült akkor a keretet kiválasztva kattintsunk a jobb egérgombbal és keressük meg a Kép betöltése menüt, vagy a Ctrl+I megnyomásával tudunk képet tallózni a fájlrendszerünkből. Tulajdonságok ablakban tudjuk a Kép résznél a méretezését elvégezni. De a kép jelenleg eltakar mindent. Hogy ez ne így legyen, ugyancsak a Tulajdonságok ablakbana Koordináták rész alján van egy Szint elnevezésű rész. Az itt található négy ikonnal lehet feljebb, lejjebb, legfelülre vagy legalulra helyezni a kiválasztott objektumot. Tegyük a képkeretünket legalulra. Így már szépen látszik is minden. Majdnem. Egypár dolgot még igazítsunk. Először pédául az alsó szürke szövegdobozokat. Megtehetjük, hogy a szürke kitöltés ne takarja teljesen az alatta lévő képet. Beállíthatunk a keretek kitöltésének például 80%-os átlátszóságot ugyanott, ahol a kitöltés színét adtuk meg. Állítsuk át mindhátom keretnél.
ikonnal tudjuk megtenni. Ha elkészült akkor a keretet kiválasztva kattintsunk a jobb egérgombbal és keressük meg a Kép betöltése menüt, vagy a Ctrl+I megnyomásával tudunk képet tallózni a fájlrendszerünkből. Tulajdonságok ablakban tudjuk a Kép résznél a méretezését elvégezni. De a kép jelenleg eltakar mindent. Hogy ez ne így legyen, ugyancsak a Tulajdonságok ablakbana Koordináták rész alján van egy Szint elnevezésű rész. Az itt található négy ikonnal lehet feljebb, lejjebb, legfelülre vagy legalulra helyezni a kiválasztott objektumot. Tegyük a képkeretünket legalulra. Így már szépen látszik is minden. Majdnem. Egypár dolgot még igazítsunk. Először pédául az alsó szürke szövegdobozokat. Megtehetjük, hogy a szürke kitöltés ne takarja teljesen az alatta lévő képet. Beállíthatunk a keretek kitöltésének például 80%-os átlátszóságot ugyanott, ahol a kitöltés színét adtuk meg. Állítsuk át mindhátom keretnél.
Ezután már csak a háttérképpel kellene egy kicsit foglalkozni. Kiválasztva a képkeretet kyttintsunk a jobb egérgombbal és keressök meg a helyi menüben a Képeffektusok részt. Itt többféle effektust is adhatunk a képhez. Először például a Szürkeárnyalatos effektet adjuk hozzá. Utána még igazíthatunk a Fényerőn is egy kicsit. Ha az effektust áthelyezzük a jobb oldali listába akkor az ablak bal alsó részén a beállításokkal igazíthatjuk pontosan. Ha kész vagyunk a beállításokkal akkor az Ok gombbal elfogadhatjuk. Ennek a módszernek az előnye, hogy az eredeti képen nem kellett semmit változtatni, bármelyik effekt hozzáadható, eltávolítható.
Ezután már csak a mentés és a PDF exportálás van hátra.